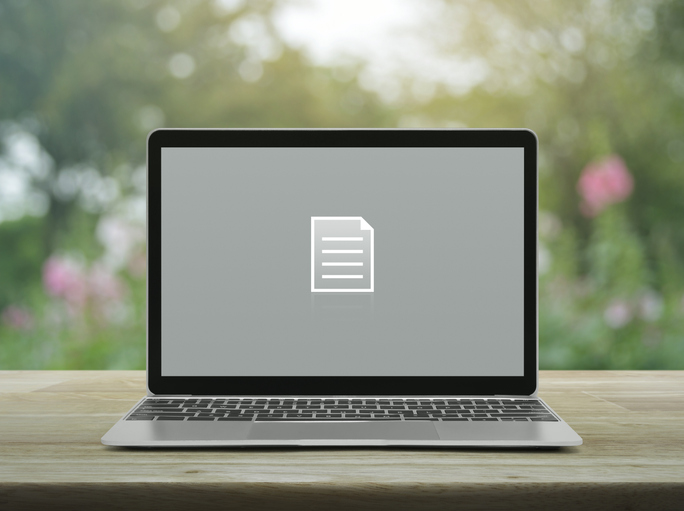 Microsoft Word is an essential tool for your duties in medical office administration. In fact, you may find yourself using it quite often. If your medical office administration job is particularly demanding, you’d be wise to use a few handy tips and tricks to streamline your work and maximize productivity. Luckily, Microsoft Word offers various techniques to help you do this.
Microsoft Word is an essential tool for your duties in medical office administration. In fact, you may find yourself using it quite often. If your medical office administration job is particularly demanding, you’d be wise to use a few handy tips and tricks to streamline your work and maximize productivity. Luckily, Microsoft Word offers various techniques to help you do this.
Whatever you need to do with your Word documents, there are many tricks you can use to help streamline your productivity while using the software. Here are five tips that you can try!
You Can Use Word to Delete Bits of Text at Once Through Shortcuts
Most likely, you’re used to pressing the backspace button multiple times to delete one word. With Microsoft Word, this is a non-issue. Simply placing your cursor after a word you want to get rid of and then hitting Ctrl+Backspace will help you save time while editing your work and/or fixing sentences with words you don’t want in them. All it takes is a single key press to get rid of one word at a time instead of individual characters.
Word Also Allows You to Check How Readable Your Documents Are
If you’re worried about how easily your Word documents can be read by people of various levels of reading comprehension after you’re done your medical office administration training, Microsoft has your back. By going to File > Options > Proofing, you can then click “Check grammar with spelling” (selected under “When correcting spelling and grammar in Word”) before selecting “Show readability statistics” to display how complex your writing and vocabulary are. Using the Flesch Reading Ease test, Word will determine how high your readability score is. The higher the score, the easier it can be read by others.

Need a Placeholder? Use Word to Generate Lorem Ipsum Text
Ah yes, that famous Latin random text we all recognize. This is commonly used as a placeholder to eventually be replaced by the text you intend on inserting in the document. You can do this by first typing =lorem(p,l). After this, replace the “l” with however many sentences you want, and replace the “p” with your desired number of paragraphs. Other types of random text can be inserted as well. You can use the command =rand() to create random text in your document, while filling those brackets with the number of paragraphs and sentences you want.
How to Remove Formatting After Medical Office Administration School
If you’re trying to copy and paste something from another source, but the formatting that source has used is messing up the look and usability of your document, you can change this easily after you’ve left medical office administration school. To do this, highlight the text with the formatting you want to erase, and press Ctrl + Space on your keyboard.

Inserting the Date and Time, and How to Update It Automatically
If you need today’s date and time inserted into your document, it’s easy to do this quickly. After clicking the down arrow on the Quick Access Toolbar, click More Commands > All Commands > Date & Time > Add, to make the command’s icon appear at the top of your document. Once you’ve done this, click the icon and then choose your desired Date & Time format. You can also make the document automatically update the date and time, by going to Insert > Text > Date & Time, before selecting your format and checking off the “Update automatically” box.
Do you want to take a medical office administration course?
Contact Medix College today to learn more!



